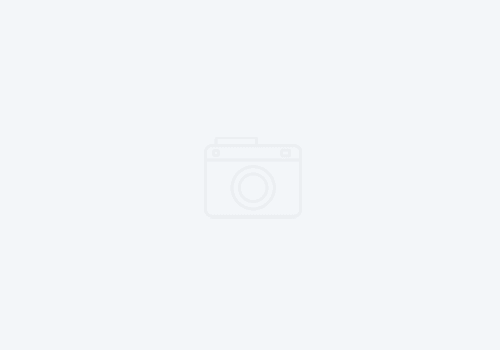Setting up IBM Jazz based tools for Token Licensing
I’ve recently worked with a customer who could not find good documentation on how to apply token licenses to his Rational Team Concert server. Here are some concise instructions on how to handle this as the Knowledge center is rather sparse on this topic. This topic applies to several products including:
- Rational Team Concert (soon to be IBM Engineering Workflow Management)
- DOORs Next Generation (soon to be IBM Engineering Requirements Management)
- Quality Manager (soon to be IBM Engineering Test Management)
- Design Manager
- Rhapsody Model Manager
First, you need to get a JazzTokens.zip file from your Rational License Key Center. This zip file contains the token pointer files that allow RTC to checkout tokens from the license key server.
In the License Key Center, you will see two options
- Download License Keys
- Download Jazz keys.
To get JazzTokens.zip file. click ‘Download Jazz keys‘. In the zip file are the jar files for the token based licenses. Extract the zip file on your computer.

Then open your Jazz Team Server admin page (https://<hostname>/jts/admin). Click on the License Key Management link in the navigation bar on the left.

On the next page, you will import each jar file from the zip that you extracted. Click the Add button in the upper right hand corner above the list of license files. In the following dialog click the Choose File button and browse to a jar file.

Click Next to accept the license agreement. Select the Accept option, and then click Finish.
Next, you must configure the floating license server. Scroll to the bottom of the page. The very last option is the IBM Rational Common License Service configuration. Put your cursor over the actions cell to display the pencil icon. Click it to edit this field.

Next, enter your License server host name and port number in the format of <port number>@<host name> . We highly recommend you use the fully qualified host name (i.e. rlks.mycompany.com), rather than just the hostname (rlks). We’ve seen issues way too many times with only using a host name. We recommend accepting the default timeout unless you have been instructed otherwise by IBM support. Click Finish.

Next, you must assign the token based licenses to your users. The easy way to do this is from the Users link in the top navigation. Click on Client Access License Management.

You’ll be taken to the corresponding page. From here click the drop down for the client access key and select one of the token licenses you just imported.

Then, click Assign Client Access Licenses. This will bring up a user selection dialog. Simply enter the user name, or use a partial name and a wild card if you do not know the exact spelling of the user name. You can also use just an asterisk ‘*’ to show ALL users. Use this with caution if you have a very large environment.

Select the user, and click Add. If this is the last user to assign to this license, click Add and Close, then you can configure the next token license as needed.